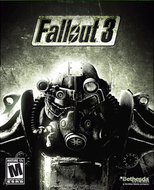CVGM.net - Chiptune, Demoscene and RetroGame Music

 Tutorials & Help » Creating Compilations For Music
Tutorials & Help » Creating Compilations For Music
| Author | Thread |
|---|---|
 FishGuy876 FishGuy876FishGuy876 / Brainstorm 490 Posts #6 (16 years ago) |
This is a brief tutorial for Moderators to create compilations. As of right now, they are the only ones who can do it. Non-moderators should make suggestion posts for compilations until the GUI implementation is made, following the same criteria listed here to make the creation a little easier Compilations are intended as a way to group various songs together in a group. They are intended more to represent albums in a way, rather than 'My favourite songs' kind of compilations. On CVGM, this could represent a video game, demo, demo party, event, real album or artist compendium. Due to compilations having to be made manually, all moderators must go into the Admin area, and click Compilations followed by Add Compilation. To edit an existing compilation, simply click it's name. Once you click, a screen will be presented with or without data (if editing) for this compilation. The fields are as follows: Name - Name of this compilation, as you want it to appear on the site. This should be an easy to read name, not too complicated for people to follow. This name is also used when the album/compilation tag is applied. Required field. Label - Not to be confused with the label command. This identifies the producer/release label for the compilation and doesn't always apply to every compilation type. this entry will appear in the title bar, in the form of '[Title] from [ label ]'. Optional. Info - Public info field for this compilation. This is where you can go into detail about the compilation itself, such as what it's about. Production Notes - Some albums feature production notes, such as 'Track blah was done while I was so drunk..' etc. by the composers, same goes for the demoscene musicians, they often talk about their own tracks. Cover Art - Allows you to specify an image to use as a cover for this compilation. On CVGM, this is an image that shouldn't be much bigger than 350x350 in size. Because you are doing this in the Admin area, it wont moderate if the image is too big, so remember that Details Page - Some compilations may have an existing link elsewhere on the web, such as a page set up by the author. You can enter this URL in this field if such a page exists to guide viewers to a link with more info. Purchase Page - Some compilations represent commercial music entries, if you have such a link you can place it here. YouTube Link - If a video is available for this entry (such as a party event, or even a video to one of the songs) you can put the link here, whether it be YouTube or GoogleVideo etc. It will open in a new tab/window. Download Link - Some albums can be downloaded in full directly from the web. This field lets you place a link to such a download. You can use direct downloads, though most sites prefer if you just link to the download page (so they can get some stats). Wiki Link - If this particular compilation has a Wiki entry, it can be placed here. Rel Date - Represents the date the compilation/album was released. Format is YYYY-MM-DD. Num Disks - If this compilation format is CD or other disk-media type (such as floppies!  ) then you can specify the number of these here, or put '3 Disks' etc. for floppies. ) then you can specify the number of these here, or put '3 Disks' etc. for floppies.
Pouet - If a pouet ID number exists for this compilation, enter it here. A link to pouet will then be displayed on the compilation page. Running Time - Running time of this compilation, in seconds. Created By - Specify the user who created the compilation in the drop-down list. Eventually, this (and a few other fields) will be automated completely. Bar Code - If this is a commercial product such as a CD, you can enter it's barcode here. Eventually this can be researched on other sites such as Amazon for 'Purchase Now' links. Future upgrades!! Media Format - Media format simply tells the user what format the compilation is in, usually CD/DVD/MP3/OGG/File etc. Last Updated - Shows the date and time the entry was last updated. Again, another automated entry elsewhere. All you have to do when you make changes is click the 'Today/Now' links to auto fill this data in for you. Status - Shows the current status of this compilation. Anything other than A won't appear in the main compilation list. The different status entries mean different things, and are listed in the drop down menu. Be sure you know what you are doing if setting to a non-active status! Groups, Artists and Songs This is the real meat'n'spuds section of the compilation! This is where you show the viewer what the compilation is made of. Will summarize each entry and how it appears in the final pie: Groups - Represents contributing groups, if any. Not all compilations will use this feature. If multiple groups were involved in the making of the content of this compilation, hold down the Control key and select each one. To unselect an entry, hold Control and click it again. Artists - Represents the artists who put together the compilation. Again, might not apply to all compilations. If one artist made all the songs, then you can select just the one, if multiple artists contributed you could add them all or just go from the data in the songs. This would be unpractical with larger compilations, or even parties for example. Songs - This is of course the songs that display on the compilation. Same rules apply for multiple selection as the other areas. You can select as many or as little songs as you need to for the compilation. Some Quick Notes On Group Boxes For the group fields, after selection you should click the Green arrow that points right to add them into the right box. Without doing this, they won't appear in the compilation. The same applies for removal, select the items and click the left arrow. With a field such as songs, it's ok to add several batches of songs at a time, they don't all have to be selected at once. You can also click the Save & Continue at the bottom to save progress, especially in a large compilation. After completing the entry, hit Save & Continue then at the top, you can click 'View On Site' to be taken directly to the compilation page on CVGM. You can edit an existing compilation by going to it's page and clicking [Edit Info] in the title portion at the top of the page. I hope this tutorial helps you out, feel free to ask questions or comment. Thanks. |
| Quote |
 Reply To This Forum Post
Reply To This Forum Post
Before posting a new, or replying to a forum topic, please be mindful of the following simple rules:
- Automated robots and spammers are not allowed to post on CVGM. Don't bother. Go peddle your crap elsewhere.
- Posts should not be hurtful, derogatory or rude towards other members. Avoid topics referring to Politics, Religion and other subjects that may be upsetting or uncomfortable to other members.
- Anyone found to be breaking any of these rules may be banned by a moderator at any time. You have been warned!!
- Think before you post - Don't say anything you might regret later!
Forum posts can include highlighting and other fancy commands for embedding content, songs and groups etc. To learn more about how to use the BBCode features in your post, take a read Here on the forums to see how they look!
Please log in to post a reply.







![Deceased [On 1959-07-17] Deceased](/static/deceased.png)